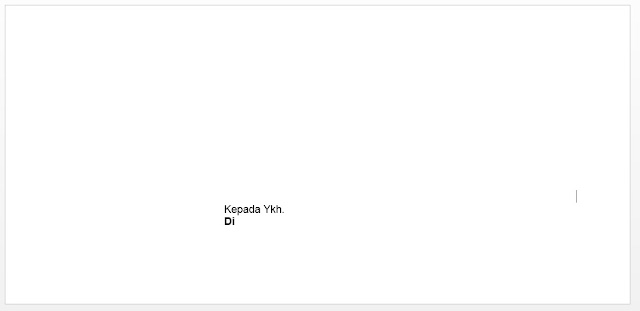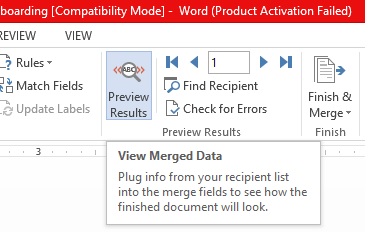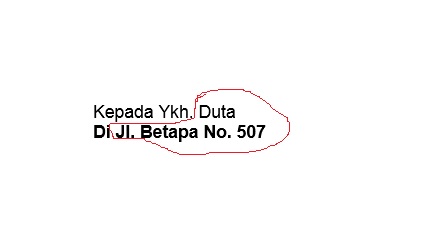Lalu Bagaiman Membuat Amplop Surat Dengan Mail Merge Di Word 2013?
1. Kita Buat Tujuan/Alamat Yang Akan Dituju menggunakan Microsoft Excel
1. Kita Buat Tujuan/Alamat Yang Akan Dituju menggunakan Microsoft Excel
Kemudian kita print area, dari cell A1 s/d C7 (biar memudahkan kita). Cara Print Area :
2. Kita simpan dengan nama sumbernama.xls (silahakan menyimpan di tempat yang mudah dicari)
3. Kita buka file amplop surat yang akan di Mail Merge
4. Kemudian kita masuk ke menu MAILINGS -> Select Recipients-> Pilih Use an Existing List...
Setelah di klik Pilih Use an Existing List... , maka kita akan diarahkan ke file sumbernama.xls yang kita buat sebagai sumber nama tujuan surat kita. kemudian klik Open..
5. Maka akan muncul kotak dialog
Kita pilih MS Excel Worksheets via DDE (*.xls) -> Klik Ok, maka akan muncul dialog lagi. Seperti ini:
Kemudian kita pilih Print_Area-> klik OK
6. Kemudian kita masuk ke menu MAILINGS -> Insert Merge Field -> maka akan muncul daftar field yang akan kita jadikan tujuan
kita masukan ke amplop surat yang akan kita cetak, caranya:
Untuk melihat hasilnya kita pilih menu
Maka hasilnya akan seperti ini:
7. Kemudian tinggal masukkan amplop ke printer, dan cetak.. Cara mencetaknya:
Semoga bermanfaat..


 Komentar
Komentar